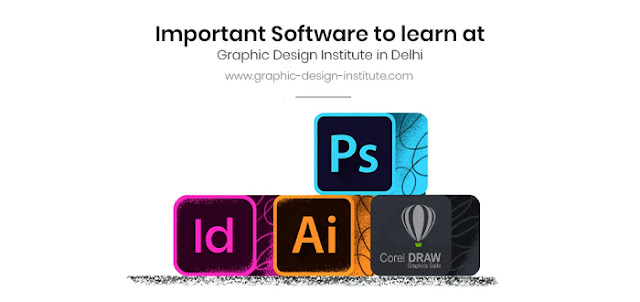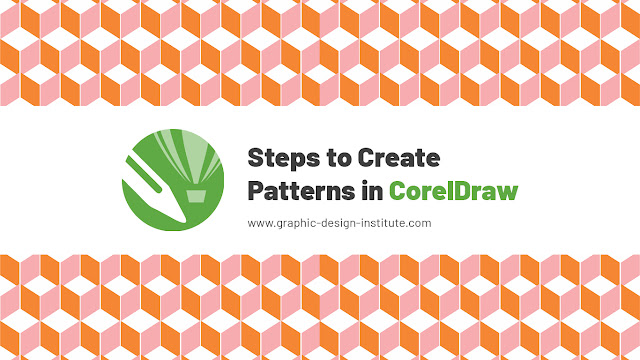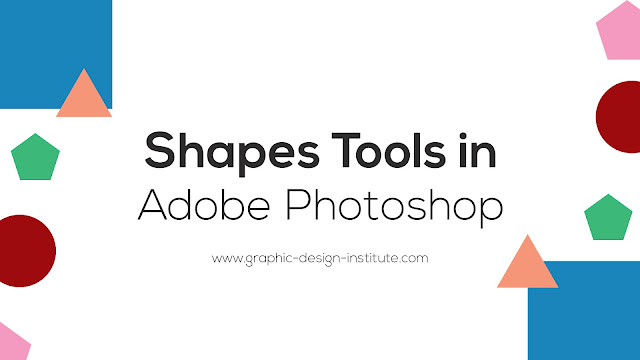How to Create Patterns in Adobe Illustrator
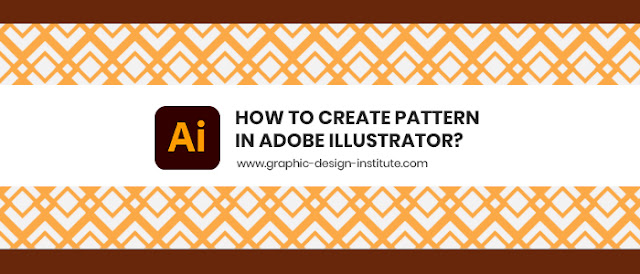
This blog is going to show you all the separate steps to create pattern in Adobe Illustrator. Step 1 . So the first step is you want to follow along this go file-> new and this is created document. Pick up the sizes whatever you want and hit create. The digital canvas is centered off we go. Step 2 . The next step is we want to create some a very basic art and we’re just basically creating the pattern that we want to repeat across the document. So, I’ll just go quickly here and the pattern can be like a square and any shape that you would like to work add into your pattern. Group the shapes formation you’ve created. Step 3 . So, we’re on our way. Now the next step is I’m gonna make sure everything is selected. I’m going to window and go to pattern options. And this is where it starts to get weird because when you open pattern options to create a pattern, errors everything’s grayed out the whole kitten caboodle. You can’t do anything and that doesn’t make any sense to me.